トップページ > パソコンとの接続手順

Rickey+は、操作対象のパソコンとBluetoothで接続します。パソコン側には、接続ソフト「RickeyTray」をあらかじめインストールします。接続の手順は次のとおりです。
1)Rickey+で操作したいパソコンでこのページにアクセスし、以下のリンクからRickeyTrayをダウンロードしてください。
2)言語を選択し、「OK」をクリックしてください。
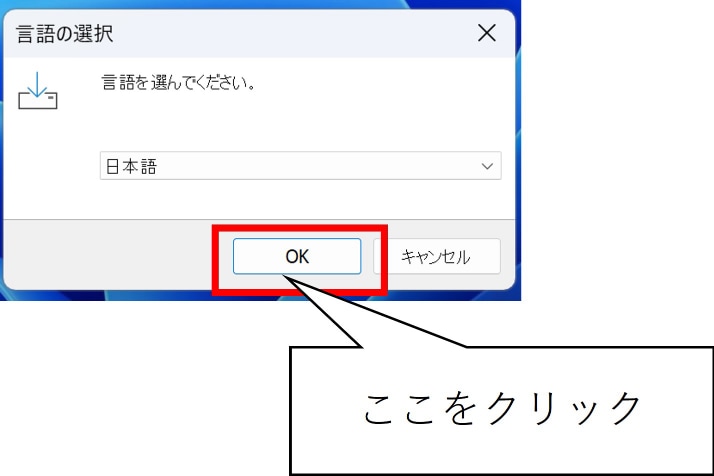
3)ダウンロードしたzipファイルを解凍し、生成されるインストーラーを起動してください。(ユーザーアカウントコントロールが表示される場合は「はい」をクリックしてください。
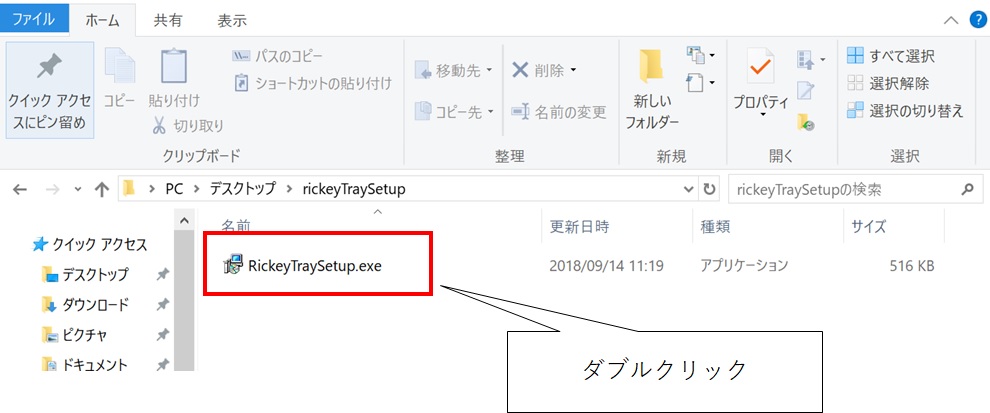
4)セットアップウィザードが表示されたら、「次へ」をクリックしてください。
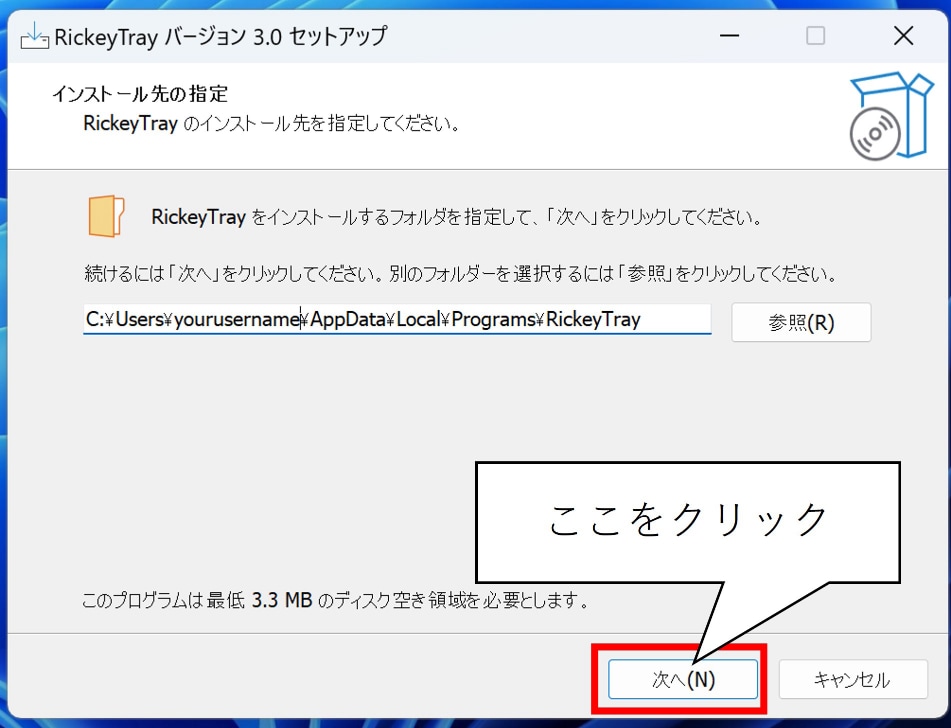
5)インストールオプションが表示されますので、デスクトップにアイコンを作成したい場合や、PC起動時から自動起動させたい場合はそれぞれの項目をチェックし、「次へ」をクリックします。
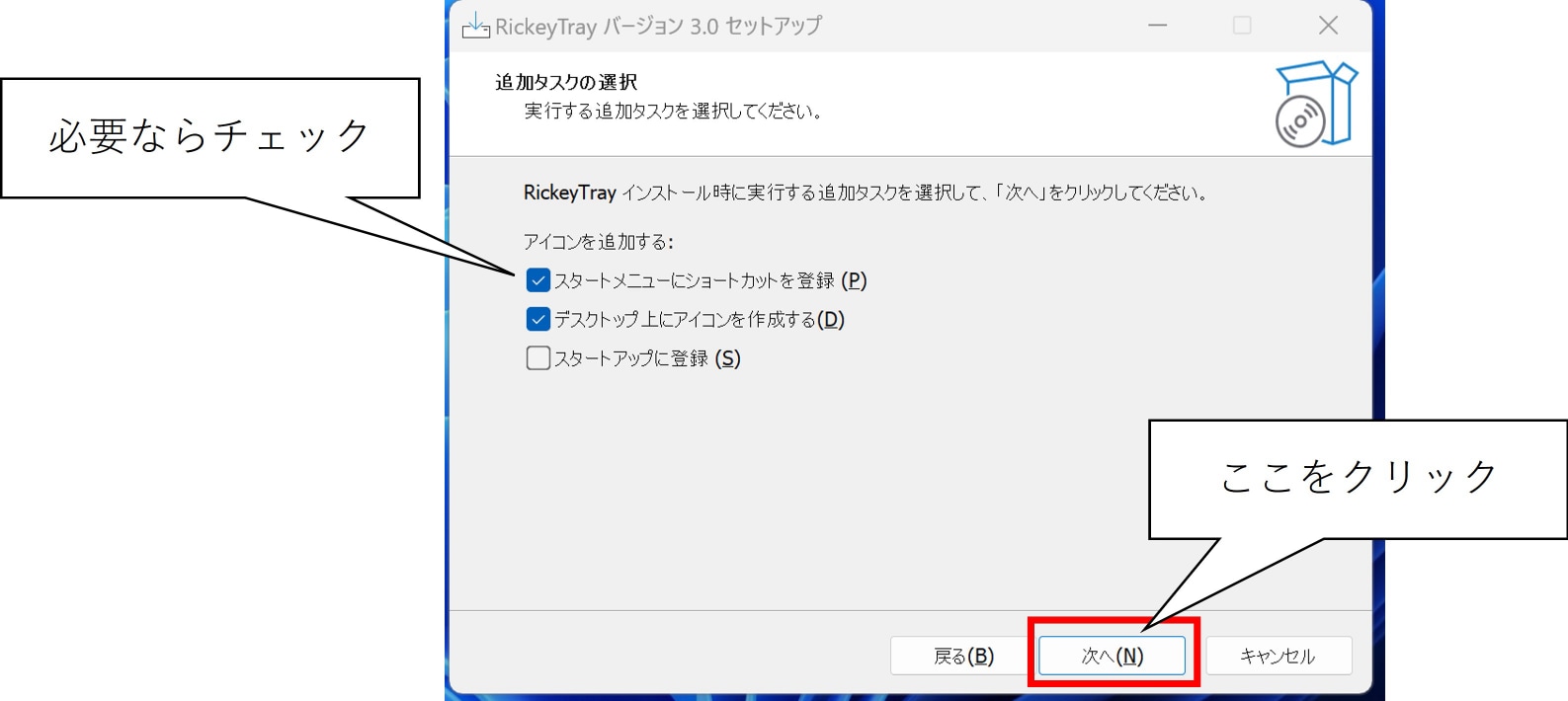
6)確認画面が表示されたら、「インストール」をクリックします。
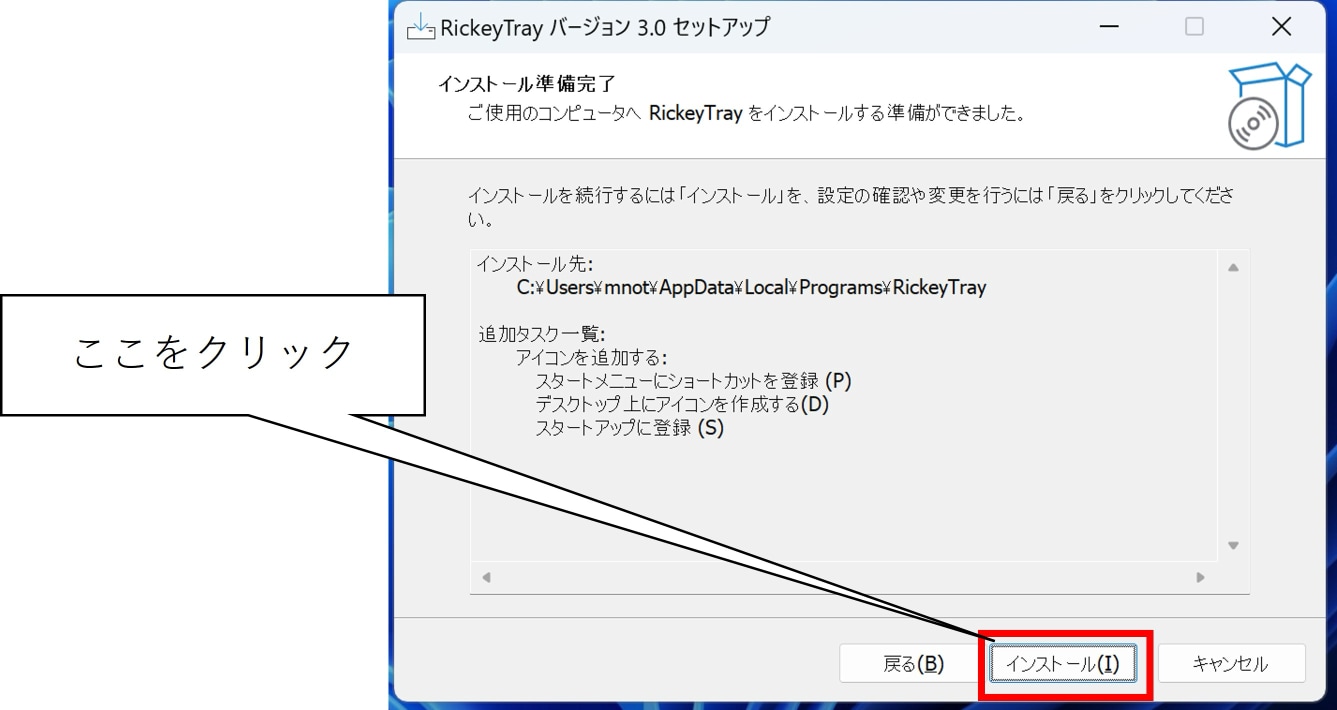
7)「Bluetooth設定のウィンドウ」が表示されます。「COMポートの追加」ダイアログの内容を読んだ上で、「追加」をクリックします。
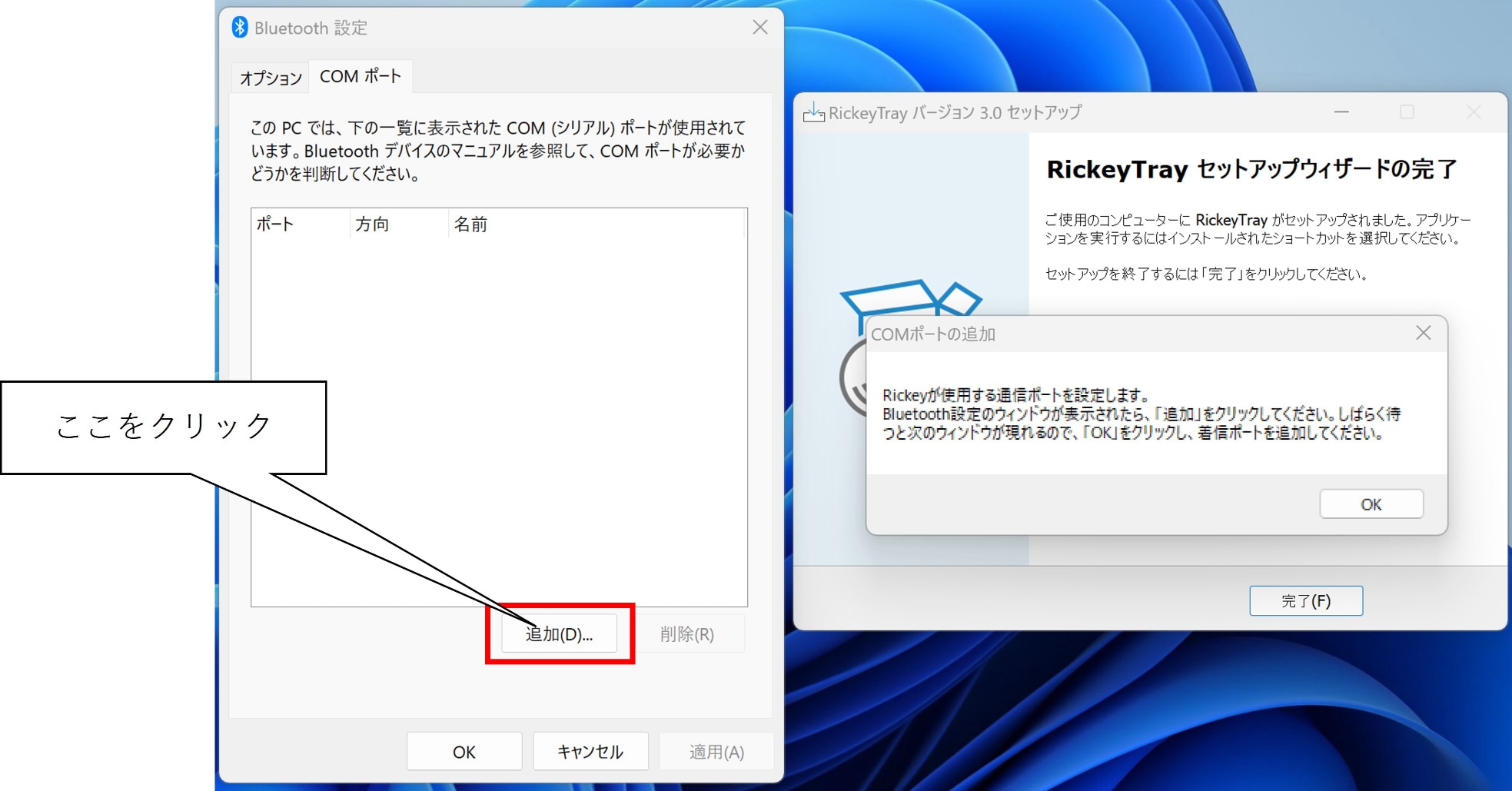
8)追加するポートの種類を指定する画面が表示されますので「着信」を選び、「OK」をクリックしてください。
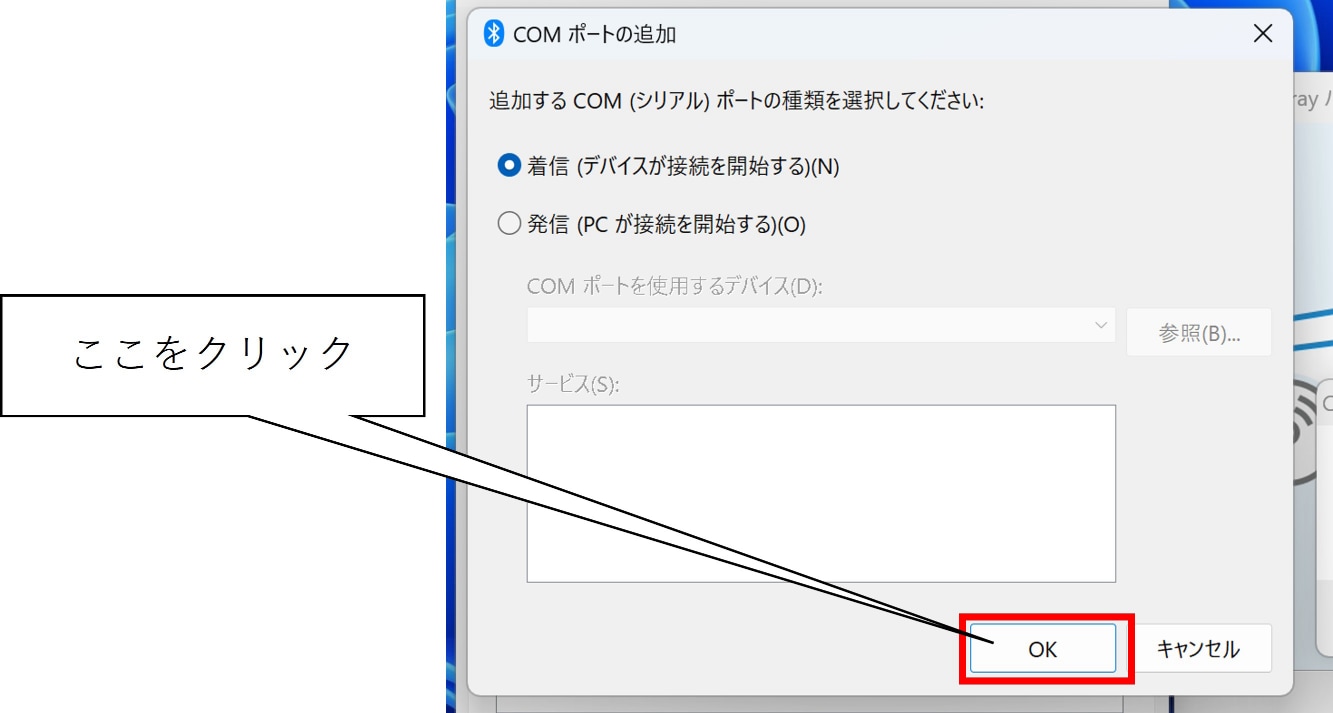
9)「Bluetooth設定」ウィンドウに新しいCOMポートが表示されたら、
「COMポートの追加」ダイアログの「OK」をクリックします。
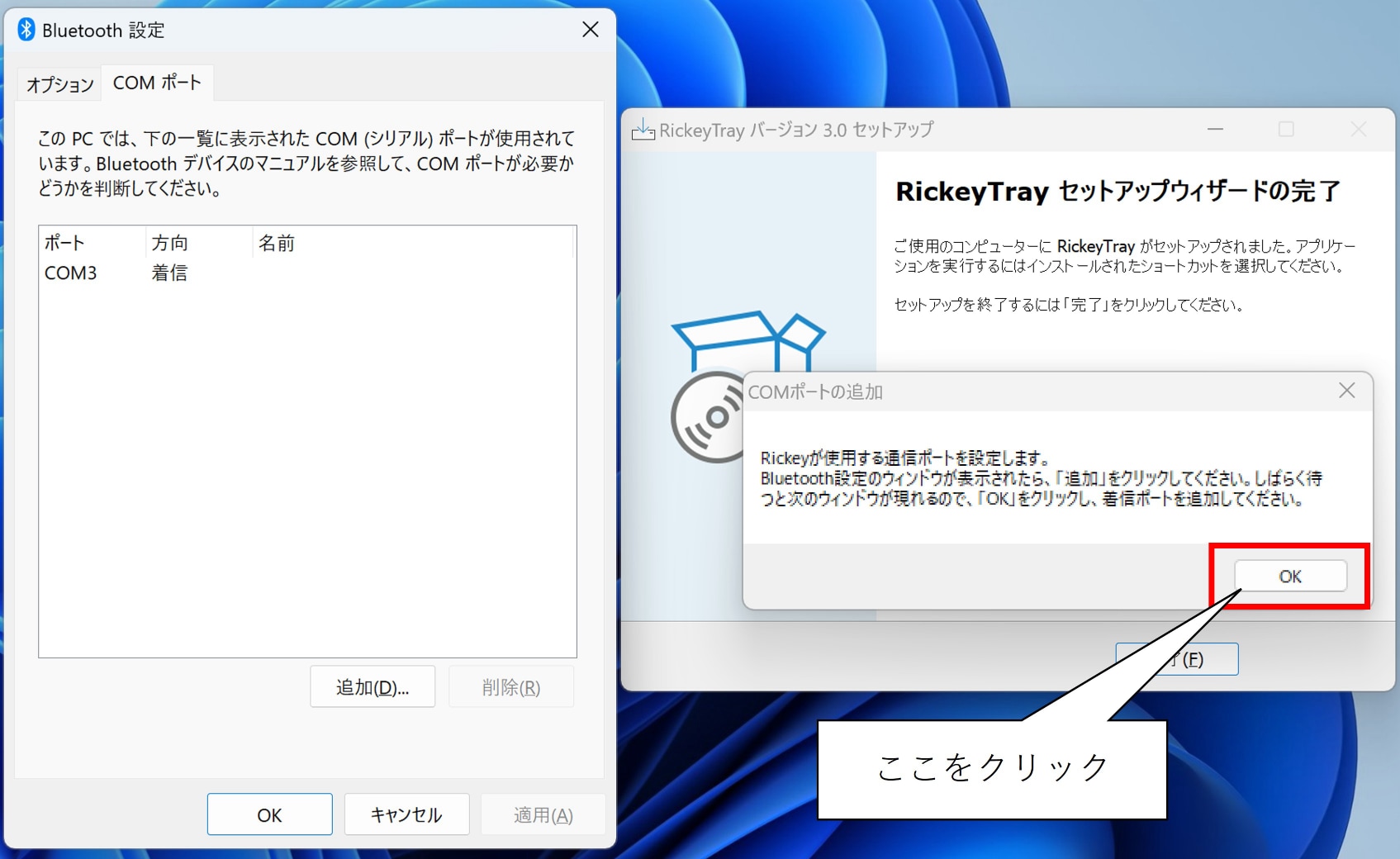
10)最後に各ウィンドウのOK/完了をクリックし、ウィンドウを閉じます。
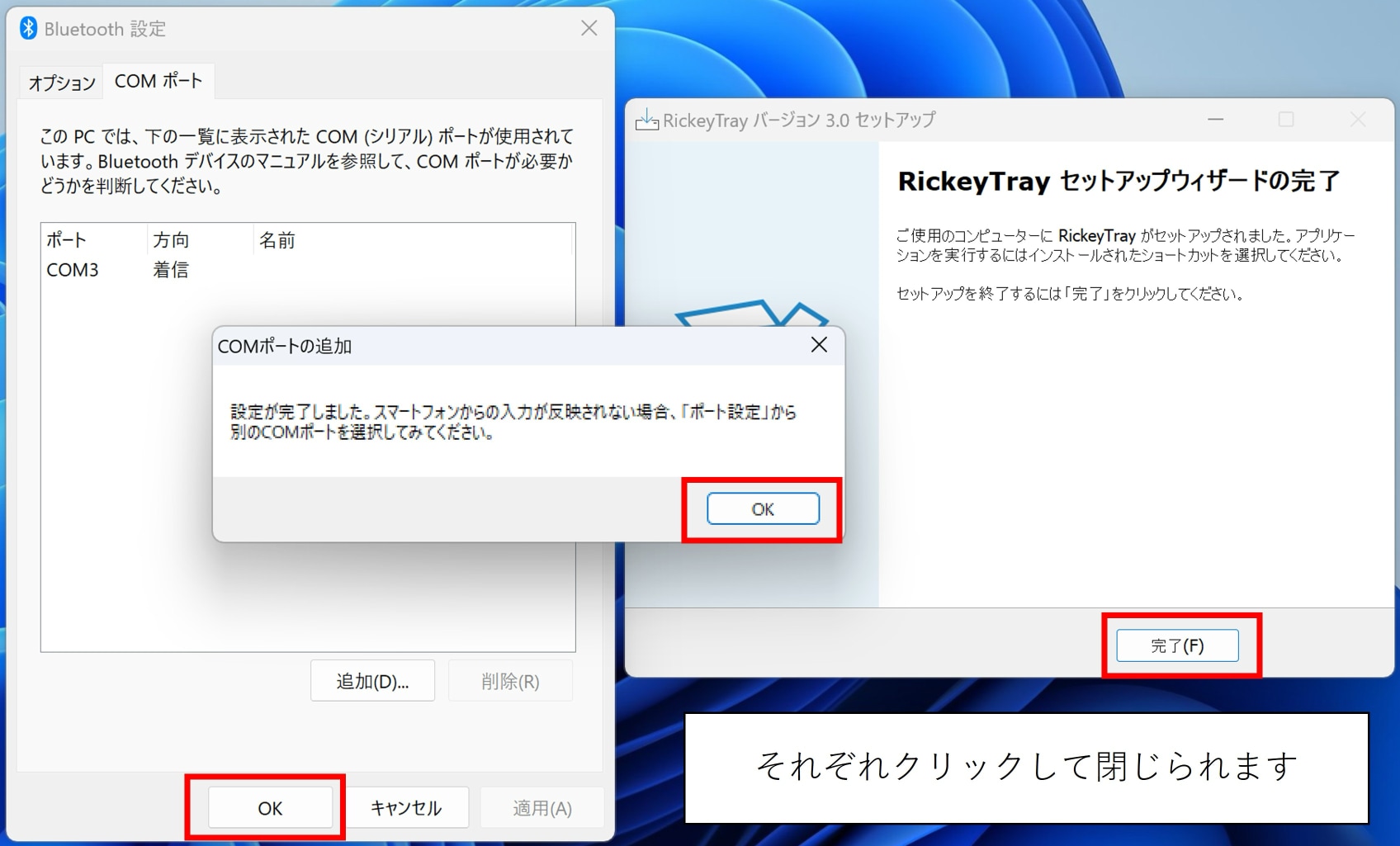
これでRickeyTrayがパソコンにインストールされました。Rickey+を利用する時は、あらかじめパソコンのRickeyTrayを起動しておいてください。(RickeyTrayをスタートアップに登録しておくことをおすすめします)
続いてパソコンとRickey+を入れたスマートフォンをBluetooth接続します。既にBluetooth接続してある場合はStep2をとばしてStep3へお進みください。
※Bluetooth接続の手順や表示画面は、ご利用の機材によって異なる場合があります。詳しくはご利用の機材のマニュアル等をご覧ください。
1)Androidの「設定」をタップし、「Bluetooth」を選んでください。
2)BluetoothがOFFになっている場合はONにしてください。
3)表示状態が「ペア設定されたデバイスにのみ表示」となっている場合は、そこをクリックして「周辺のすべてのデバイスに表示」にしてください。
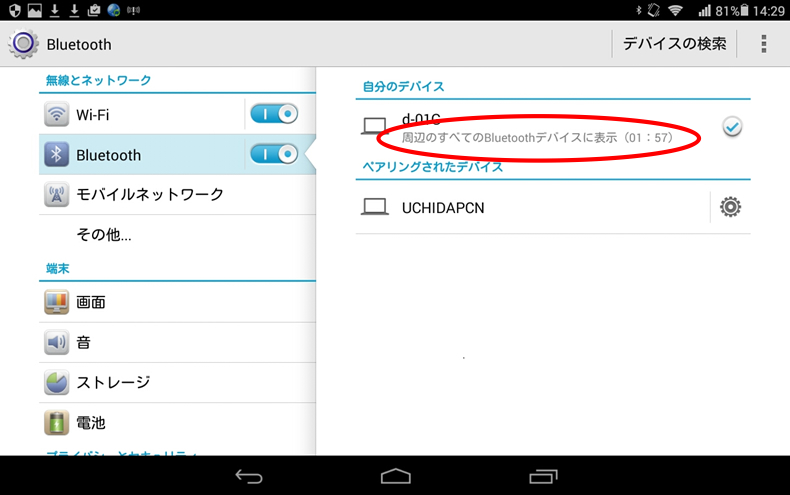
4)次にパソコンのタスクトレイのBluetoothアイコンをクリックし、「Bluetoothデバイスの表示」を選んでください。
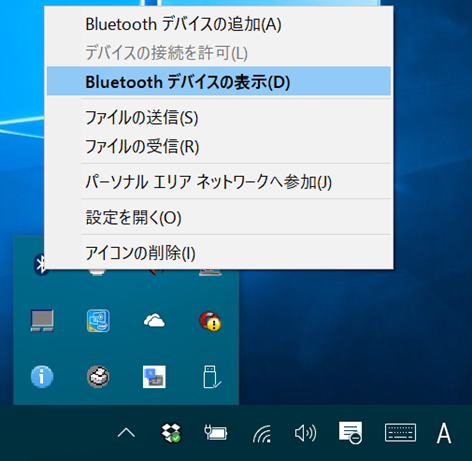
5)表示される画面で「Bluetoothまたはその他のデバイスの追加」をクリックしてください。
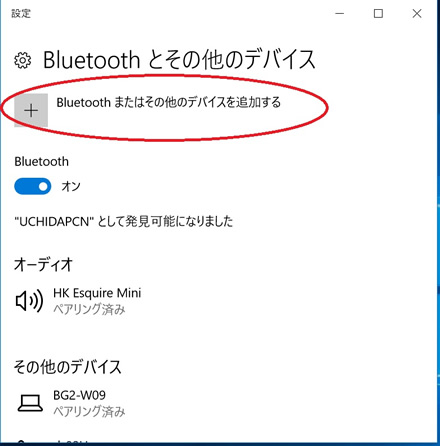
6)表示される「デバイスを追加する」画面で、「Bluetooth」をクリックしてください。
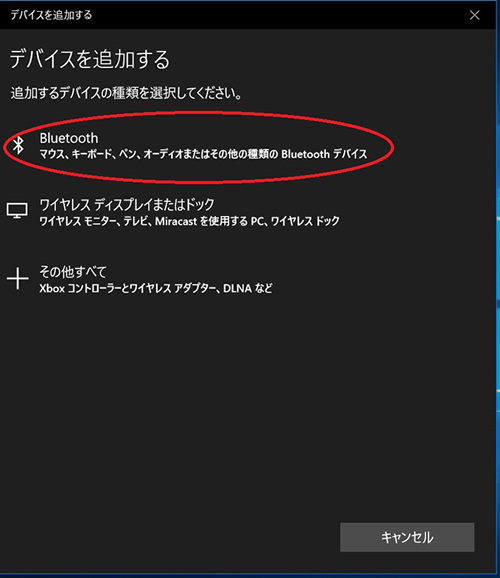
7)表示される機材リストの中から、Rickey+を入れたスマホ/タブレットを選択してください。すると、パソコンとスマホ/タブレットの両方に6桁の数字(PIN)が表示されますので、それぞれ「接続」、「ペア設定する」を選んでください。
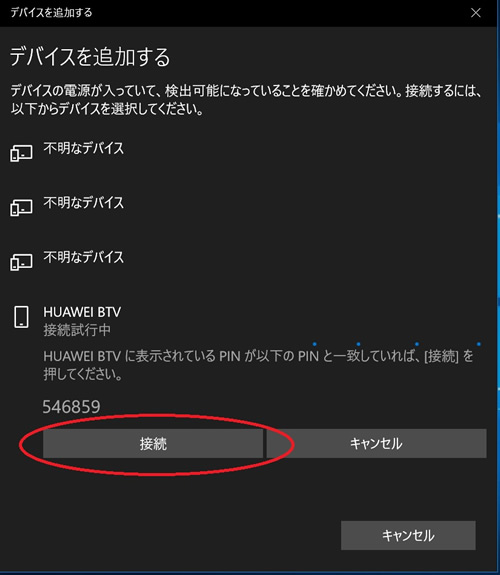
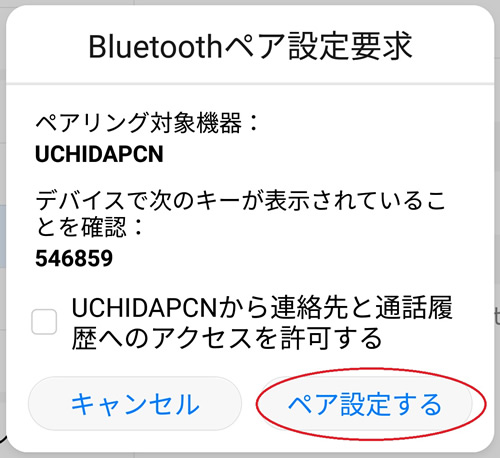
8)パソコン側に以下のメッセージが表示されたら、接続完了です。
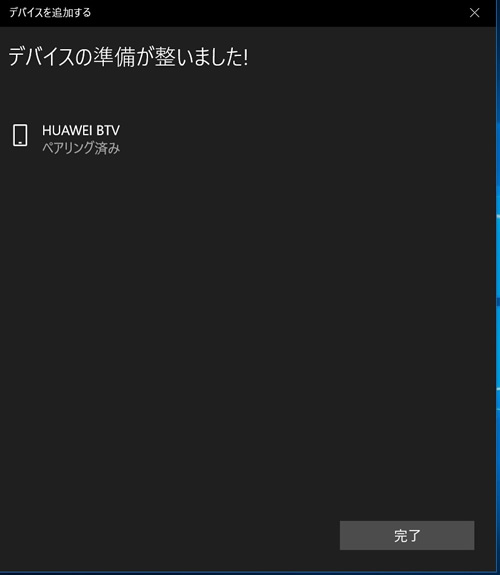
1)スマホ/タブレットのRickeyアイコンをタップして、Rickey+を起動してください。
2)「ホーム」タブをタップして、ホーム画面を表示してください。
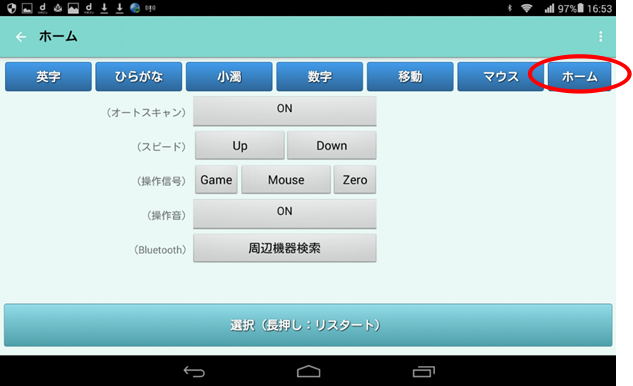
3)「周辺機器選択」をタップし、表示されるリストから、操作したいパソコンの名前を選んでください。
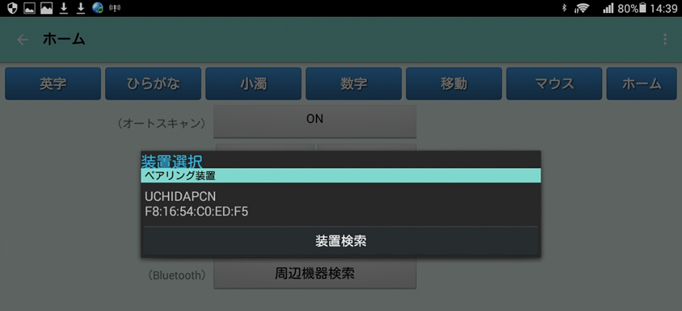
4)Rickey+画面下部のバーの色がピンクで表示されたら、パソコンとの接続は完了です。これで、Rickey+からパソコンの操作・入力ができるようになりました。
※一度接続し「ペアリング済み」になったパソコンとは、「Step3 Rickey+の接続先選択」の手順だけで再接続できます。(パソコン、スマホ/タブレットのBluetoothは、常時ONにしておいてください)
※他のBluetooth機器との干渉等によって接続がうまくできなくなることがあります。その場合は、お手数ですがRickey+、RickeyTrayをいったん終了し、通信ポート設定からやり直してください。
何らかの理由で、設定した通信ポートが使えなくなり、Rickey+からパソコンへの入力や操作ができなくなることがあります。そのような時は、次の手順で通信ポートの再設定をしてください。
1)パソコンのタスクトレイにあるRickeyTrayアイコンを右クリックし、表示されるメニューから「ポート設定」を選んでください。
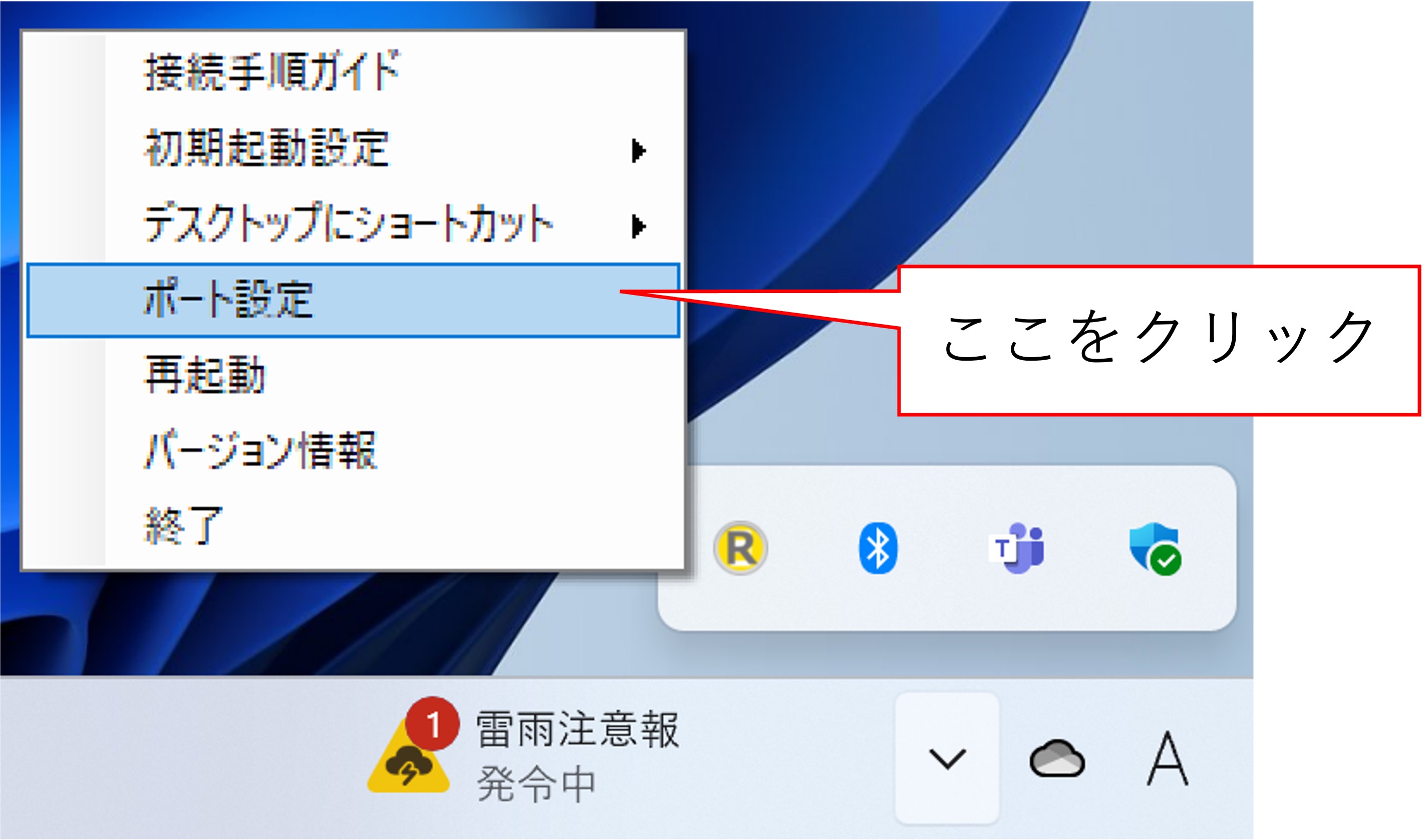
2)「Bluetooth設定」と「通信ポートの設定」の2つのウィンドウが現れますので、「Bluetooth設定」ウィンドウで新しい通信ポート(着信)を追加してください。
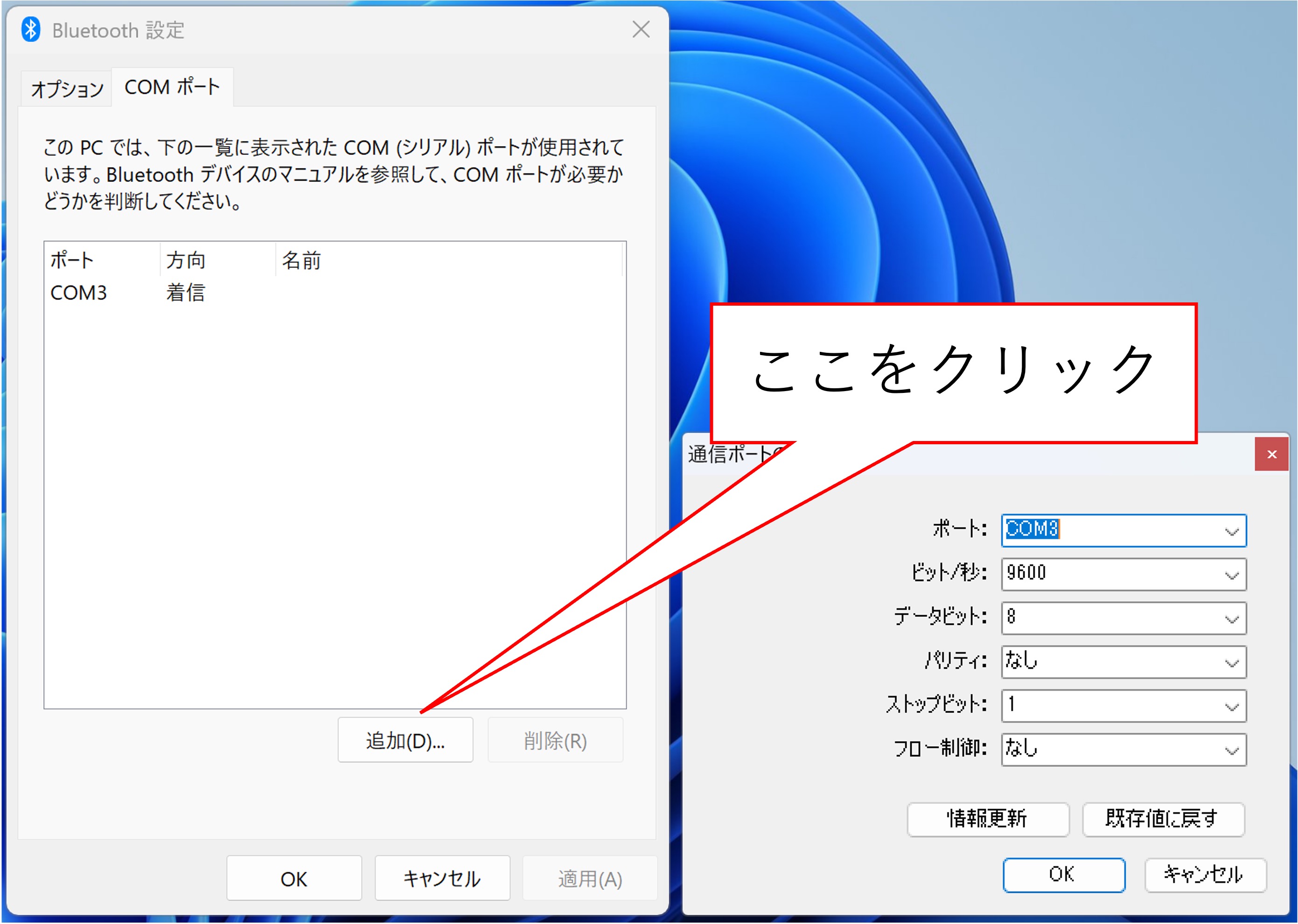
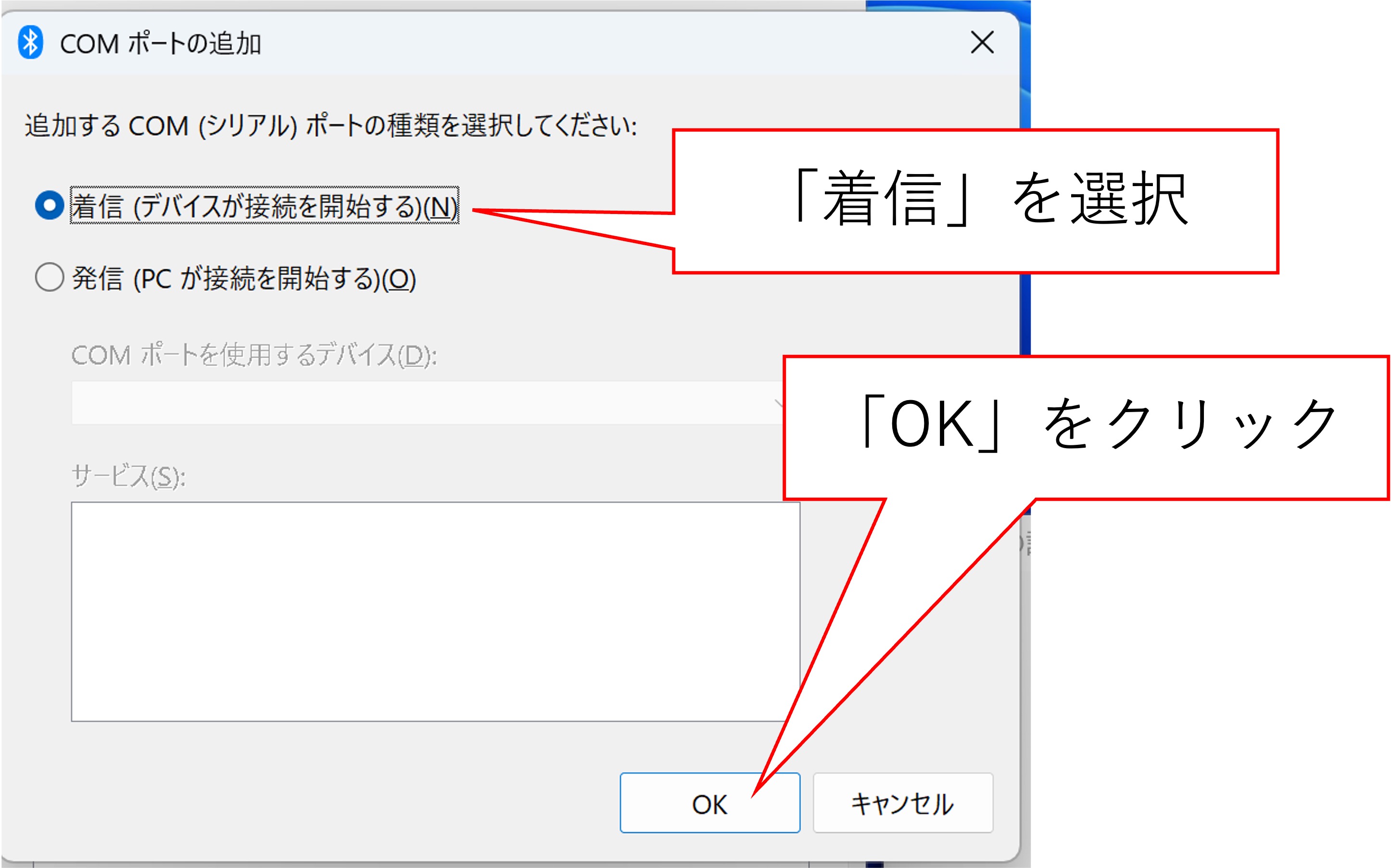
3)通信ポートが追加されたら、「通信ポートの設定」ウィンドウにある「ポート」のプルダウンメニューから、新たに追加したポート番号と同じものを選択してください。
追加したポート番号がプルダウンメニューに表示されない場合は、「情報更新」をクリックしてからやり直してみてください。
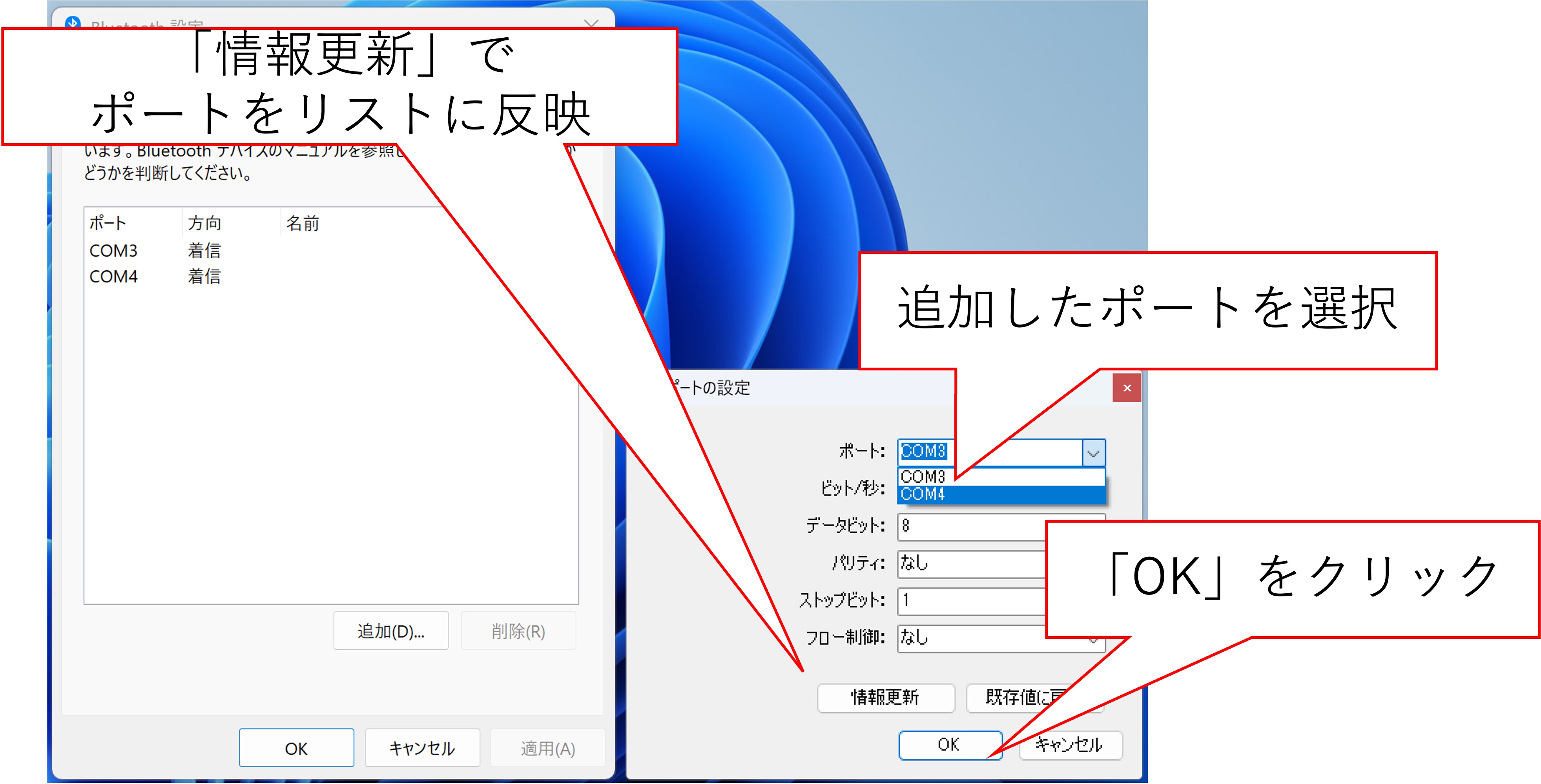
4)追加した通信ポートが選択できたら、両方のウィンドウの「OK」をクリックして、ウィンドウを閉じてください。
※通信ポートを設定し直してもRickey+とパソコンがつながらない場合は、お手数ですがBluetooth接続(Step2)をやり直してみてください。
ノートパソコン等では、省電力のためにブルートゥースアダプタを自動的にオフにする設定になっていることがあります。このため、Rickey+を接続しても、頻繁に接続が切れてしまう場合があります。
こうした症状が見られる時は、次の設定を変更してみてください。
1)コントロールパネルから「デバイスマネージャー」を選択します。
2)表示されるデバイスリストから、「Bluetooth - ワイヤレスBluetooth」をダブルクリックします。(項目名が少し異なる場合がありますのでご注意ください)
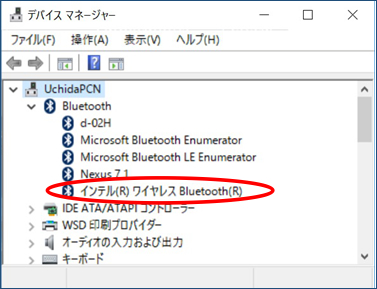
3)表示される画面の「電源の管理」タブをクリックします。
4)「電力の節約のために、コンピュータでこのデバイスの電源をオフにできるようにする」のチェックを外し、「OK」をクリックします。
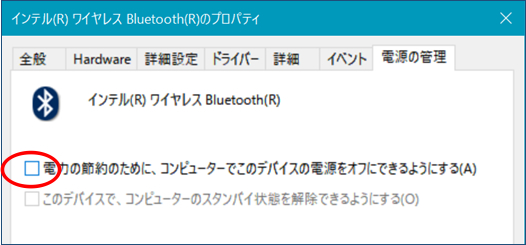
Copyright © 2016 Ideafront,Inc. All Rights Reserved.