トップページ > 機能と操作画面

Rickeyでどのような操作ができるのかご紹介します。
1)日本語入力(ひらがな入力)
50音キーボード画面を使って、日本語を入力することができます。漢字変換はWindowsのIMEを利用します。
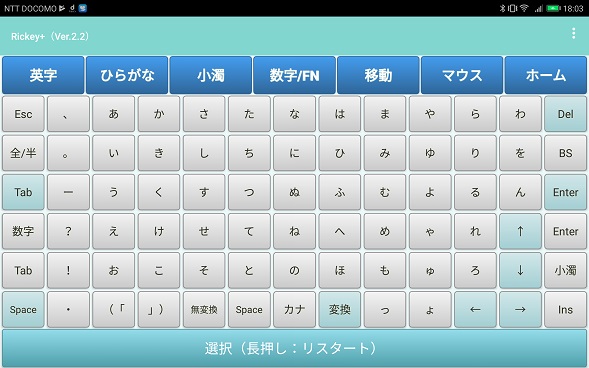
※「Enter」「Tab」等の薄青色のキーは長押しするとロックされ、繰り返し入力を行います。再度タップするとロック解除されます。
2)アルファベット/ローマ字入力
QWERT配列の英字キーボード画面を使って、英語の入力が行えます。また、WindowsのIMEを使い日本語のローマ字入力もできます。
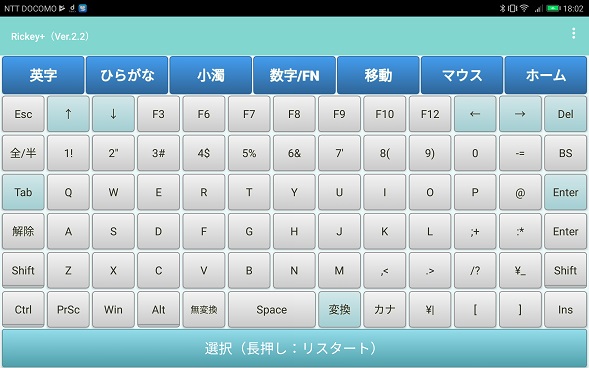
※「Shift」「Ctrl」「Alt」キーはタップするとロック状態になります。再度タップするか「解除」をタップするとロック解除します。
3)パソコンの操作(ショートカットキーによる操作)
英字キーボード画面のCtrl、Altキー等を使って、Windowsのメニュー操作を行えます。Ctrl、Alt等のキーは選択時にロックされる仕様なので、片手操作で使うことができます。
※操作手順が通常のキーボードと若干異なりますのでご注意ください。
例:ウィンドウを閉じる操作は「Alt」+「Space」+「解除」+「c」となります。
4)カーソルの移動
パソコン操作中のカーソルやフォーカスの移動は、専用の「移動」画面で行います。Shiftキーと組み合わせて範囲選択もできます。
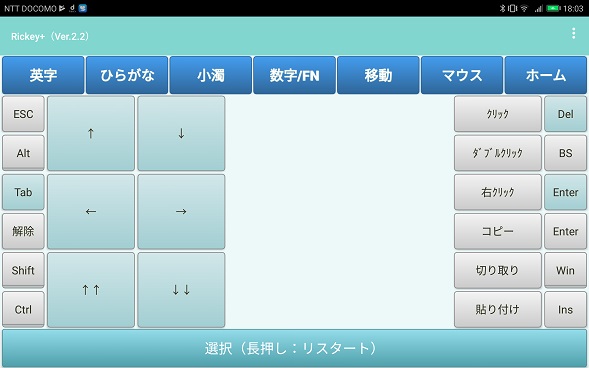 。
。
5)マウスポインタの操作
専用の「マウス」画面で、マウスポインタの移動やクリック、ドラッグ操作などが行えます。マウス画面にある方向キーまたはマウスパッドエリアを使ってポインタ操作を行います。
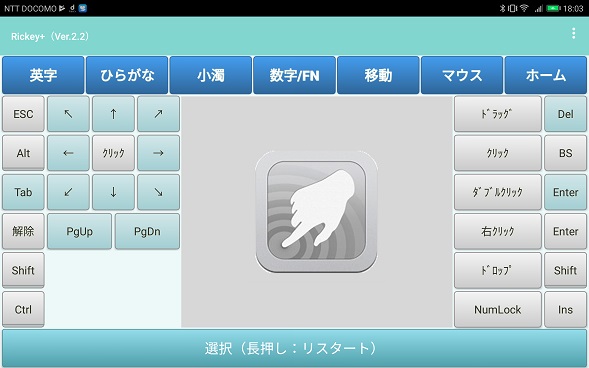
※Ctrlをタップした後に方向キーを選択すると、マウスポインタは大きく移動します。
※Shiftをタップした後に方向キーを選択すると、マウスポインタは小さく移動します。
※マウスパッドエリアの中で指をスライドさせるとマウスポインタが連動して動きます。タップでマウスクリック、ダブルタップでダブルクリック操作が行えます。
※マウスパッドエリアの右縁で指を上下にスライドさせると上下スクロール操作、下縁で指を左右にスライドさせると左右スクロール操作ができます。
※ドラッグ操作を行うには、「ドラッグ」ボタンをタップしてから方向キーまたはマウスパッド操作を行います。
6)Rickeyの設定変更
「ホーム」画面では、接続するパソコンの選択のほか、Rickeyの操作音のON/OFF、オートスキャンのON/OFFといった各種設定変更を行えます。
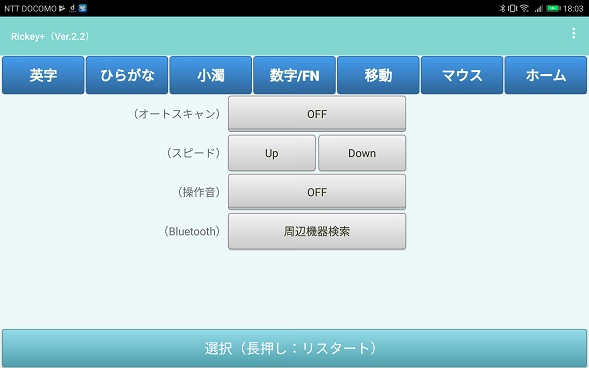
Copyright © 2016 Ideafront,Inc. All Rights Reserved.